|
Quick Start
OK, so you've installed
FlashGet. Now, whenever your browser is asked to download a file, FlashGet will be
launched automatically to download it. Click on OK and the download process will start.
If flashget can't start
automatically, please see Browser Monitor settings or How add a download to FlashGet
If it can't download, look
at the detail window to determine the problem. Usually it's because you're not using a
Proxy Server in FlashGet. Because FlashGet can make use of proxy servers, you should
configure a proxy server by going to the Tools menu then Options... and clicking the Proxy
tab. Refer to FlashGet Options (Tools > Options... in the FlashGet menu) for further details.
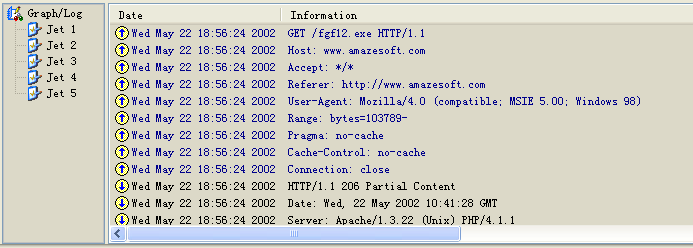
|
|
|
Overview
What is FlashGet?
FlashGet features
Installation
Installing FlashGet.
Updating FlashGet.
Uninstalling FlashGet
Quick Start
Getting started with FlashGet
in a hurry.
Managing download jobs
Getting info on the properties of your downloads, and learning about the different ways to
get FlashGet to do its stuff.
Icons
What's the meaning behind those funny icons?
Menu
The FlashGet menu items explained.
Managing files
Getting those files organized.
Interface settings
Doing things your way. Changing this and that for a better FlashGet experience.
Options
Tools > Options. All those
tabs explained! This is the heart of FlashGet.
Site
Explorer
Browse Ftp&Http Site.
FAQ
Frequently-Asked Questions.
Thanks
Credit where credit is due.
|

